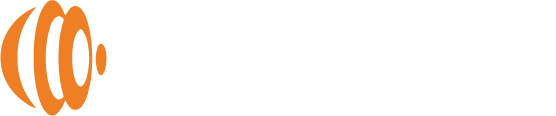GetPhotoSphere Phone App Basics
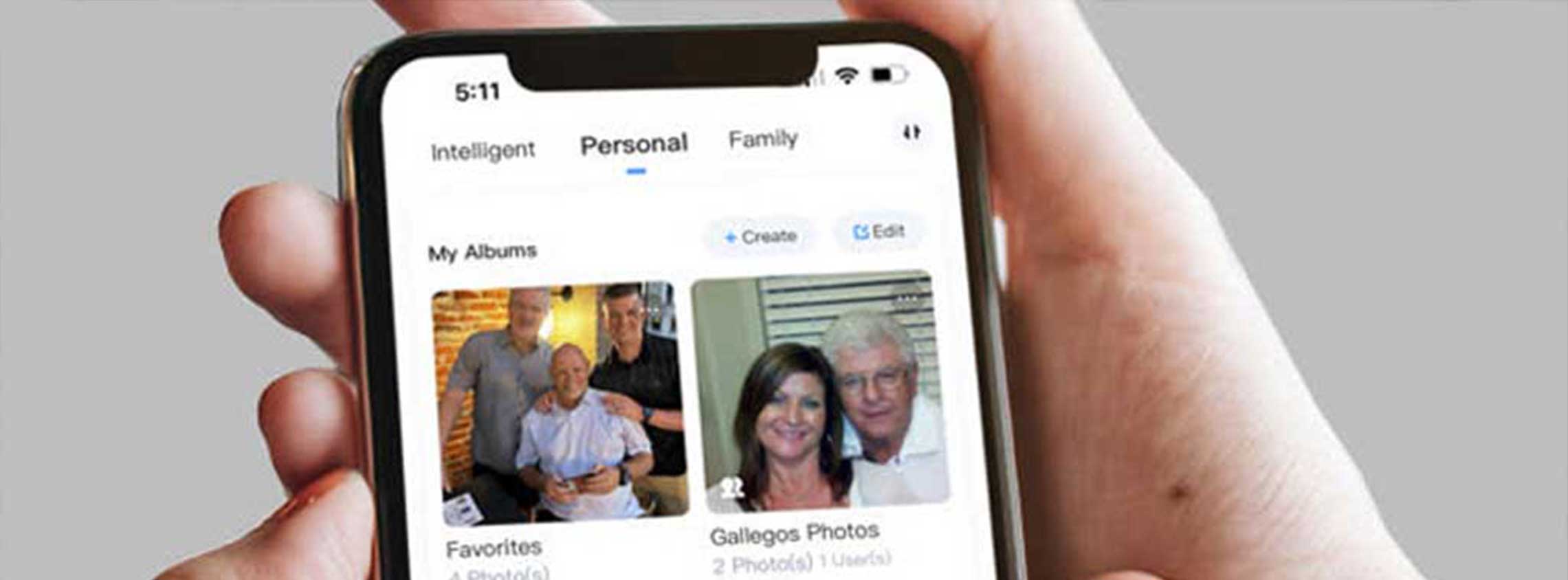
After Your Initial Setup, Learn the Basics of the Get PhotoSphere Apps for Phones
The apps for Apple iOS devices and Android devices are almost. This tutorial will show screenshots from the Apple iOS app but should be almost exactly the same for Android devices.
A note about your PhotoSphere: We designed PhotoSphere to last. This means that by default, the hard drive shuts down when not in use. So, it is only active when you are backing up photos, viewing photos, or someone you are sharing with is accessing shared files. This means that when you take a photo with your phone, it won’t be backed up until you “activate” your PhotoSphere by opening the Get PhotoSphere app.
The Home Page
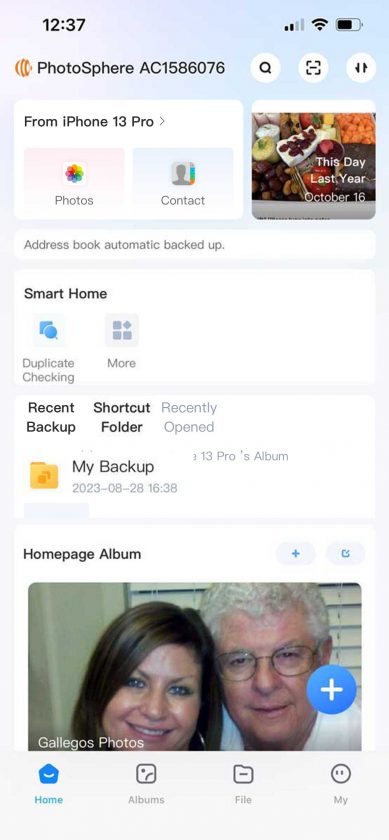
The Home Page is designed to give you quick access to everything you want to do with the Get PhotoSphere App.
Device, Search, QR Scan, and Tasks
The top bar allows you to access your PhotoSphere details, search for files by name, grant access to or unlock computer apps by scanning QR codes, and to view a list of active and completed tasks.
Your Phone
This section is named after your phone model and gives you easy access to your photos and contacts. This is the easiest way to quickly view photos from your own phone.
Daily Photo
The daily photo randomly displays pictures from this date from previous years.
Status Bar
The status bar will show you recent activity such as files that have been backed up.
Deduplication
You can remove duplicate photos from the deduplication button. You can scan individual folders, backups, or all files to remove exact duplicates. It only removes exact duplicates, so photos that have been altered (filters, resized, etc.) cannot be detected as duplicates.
Quick Access
The quick access links make it easy to view recent backups, shortcuts, or recently opened.
Homepage Album
You can set any album as your favorite homepage album.
Navigation Links
The navigation links are the easiest way to go to your albums, photos, videos, other files, and PhotoSphere device settings.
Backup Settings
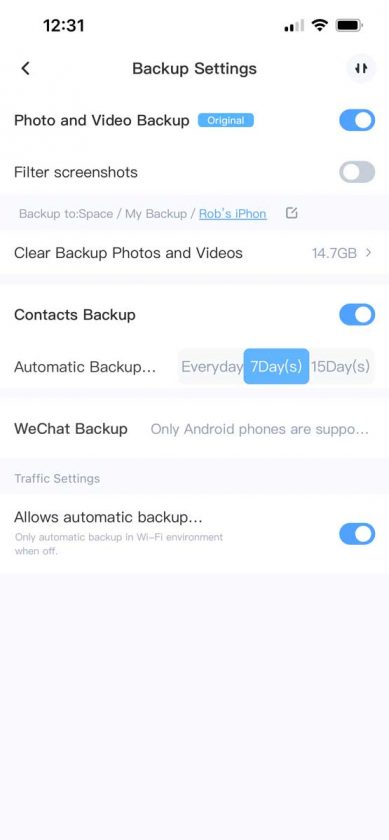
The first time you connect your phone to your PhotoSphere, the app will prompt you to set your backup settings. You can also tap on the name of your phone model from the home screen to access the backup settings page.
Photo and Video Backups
Turning this on after you first connect to your PhotoSphere will back up all your photos and videos. Leaving it turned on enables automatic backups of all new photos and videos. Turn this off if you don’t want continuous automatic backups.
Filter Screenshots
If you do not want screenshots to be backed up as photos, turn this feature on.
Backup Folder
Here, you can change the name of the folder where your files will be backed up.
Clear Files
If you want to clear space from your phone, you can delete all or some of your photos and videos that have been backed up. We recommend that you do not clear any files unless you have a backup of your PhotoSphere backup. You should always have more than one copy of your files.
Contacts Backup
Turn on/off backups of your phone contacts and control how often they are backed up.
Automatic Backups
Control whether automatic backups can be done over cellular data or if it requires Wi-Fi connection. If turned off, you may be charged for data from your provider.
Albums
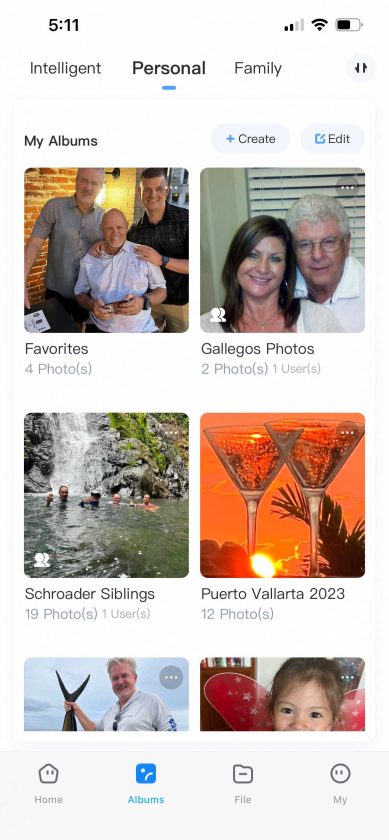
Albums are collections of photos from any of your backup files. You can only create albums using the mobile apps. You can add albums to your home page, view them under the Albums button, or share them with others.
Intelligent Albums
The Get PhotoSphere app will automatically create albums using intelligent algorithms based on locations, time, and device.
Personal Albums
These are albums that you have created for your own use. You can create albums from any photos that have been backed up from any device. Once you have created a personal album, you can also share it with others by sending them a link and a code, but you cannot invite them to contribute to your personal album.
Shared Albums
You can create albums that you share with others. When you create a shared album, you can send anyone a link to download the files using an access code, or you can invite them to join your PhotoSphere and contribute to the album. Note: if you invite them to your PhotoSphere, they will be able to create their own backups on your device that you will not have access to.
Usage Tip
Personal Albums: Ideal for showcasing trips or events without allowing people to contribute to the album. Share your memories, on your terms.
Shared Albums: Perfect for collective experiences. Let everyone chip in their moments, creating a holistic event album.
Files
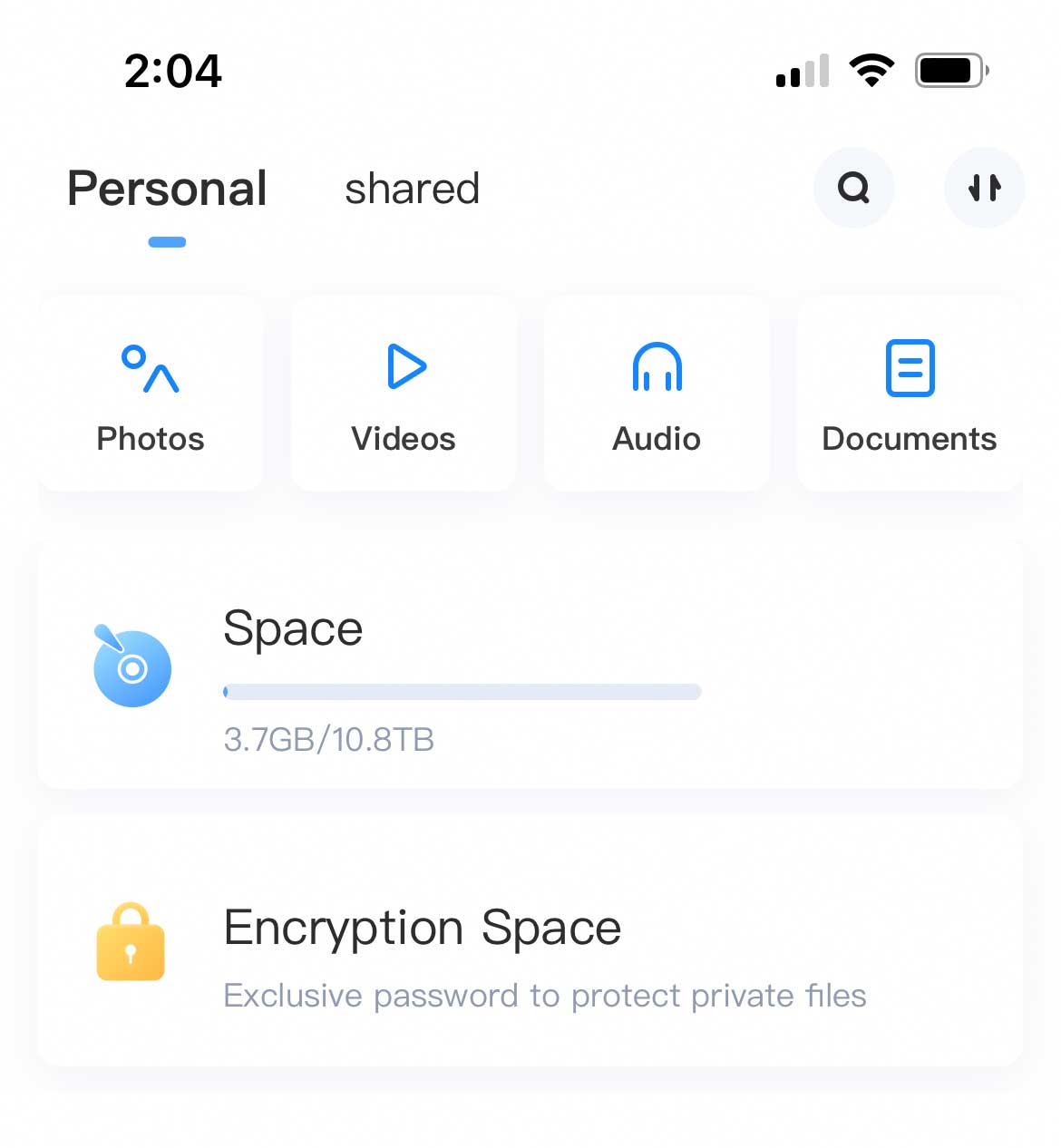
The Files screen allows you to view all your backed up files. There are different ways to view your files.
Category View
Tapping on a category such as Photos will show you all of the photos from all of your backups in one place. You can sort them by name, size, or date. You can also search by filename.
Device View
When you tap on the “Space” button, you can navigate to any file or folder from any device that has been backed up under your account (note: sub-users’ backup data is not visible, even on main user accounts). Here, you will also see any attached USB drive as well.
Encrypted Space
You can access any encrypted file or folder by tapping this button and entering the passcode.
Note: For more information on how to add files, folders, or entire backups to encrypted space, go to Advanced Phone App Features.
Options
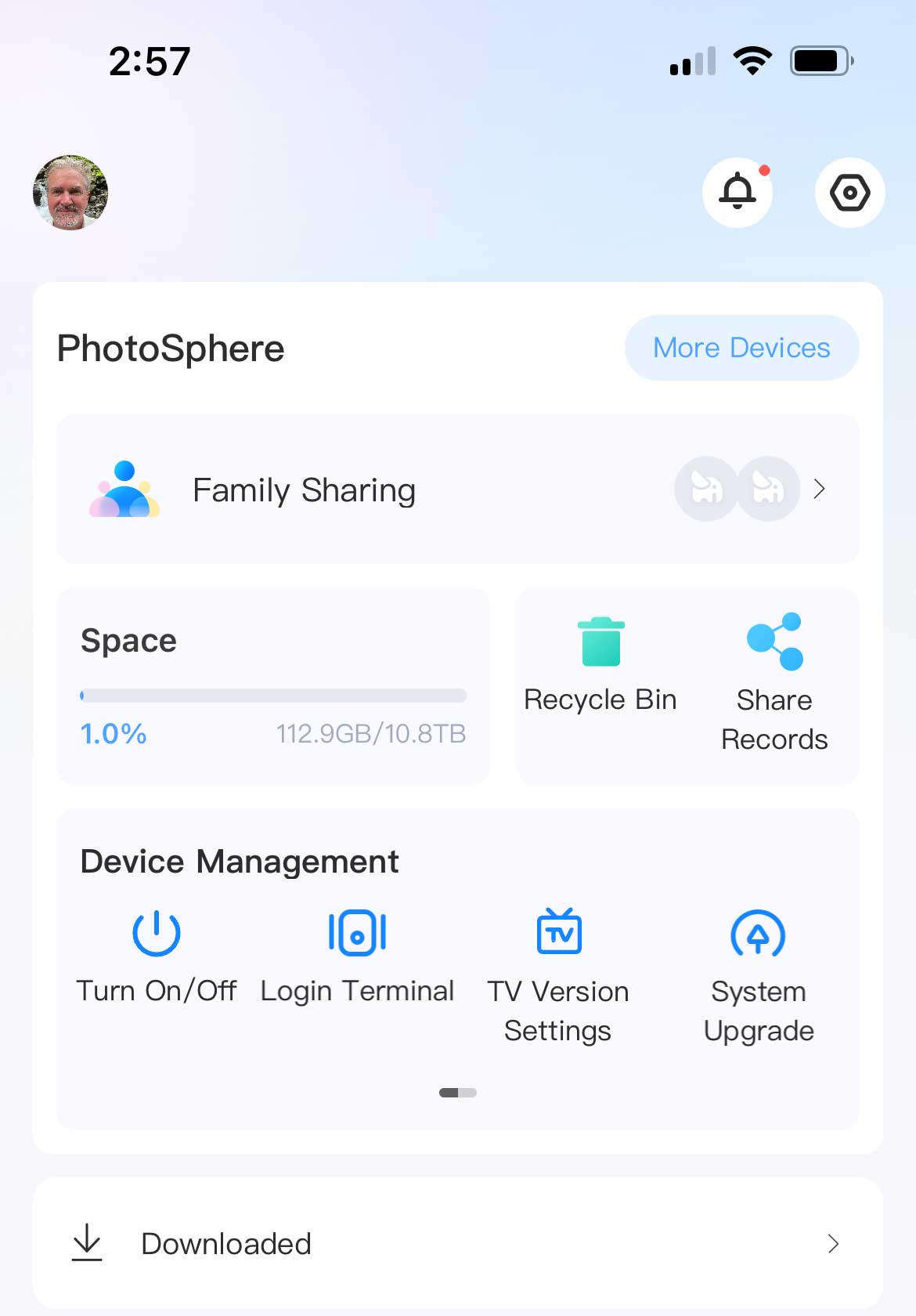
You can manage your PhotoSphere, view sub-accounts, and more under the Options page.
Notifications
View device notifications.
Settings
Tapping on a settings icon allows you to manage your account, access the backup settings page, turn on Face unlock, and more.
Sharing
The sharing screen allows you to manage sub-accounts.
Space
View your storage capacity and format new drives.
Recycle Bin
Undelete deleted files or clear your recycled files to delete them forever and save space.
Share Records
View your sharing history.
Device Management
Manage your PhotoSphere device. View connected devices, update firmware, view device and network information. Swipe left to view more options.
Download
View files that have been downloaded.