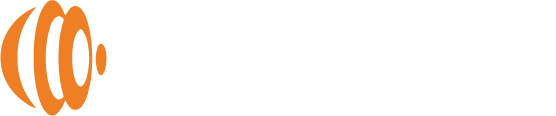Sharing Files and Folders Using the Phone Apps
Sharing pictures and files with others is one of the most popular features of PhotoSphere. Before we get started, it is important to understand the difference between sharing files and inviting others to join your PhotoSphere under a sub-account. File sharing is done through sending links while inviting sub-accounts is done by adding sub-account users to a shared album.
For the purposes of this guide, we will refer to sub-accounts as “users”.
Sharing Individual Photos
Sharing an individual photo is very easy:
- From the home screen, tap “Photos” under the name of your phone.
- Tap on the photo you want to share.
- Tap the “Share” button.
- Choose how long the share link will be active and tap the “Copy Link” button.
- Paste the link into a text message or email and send to the person you wish to share with.
There are several other tasks you can complete while viewing an individual photo:
- Download – This is useful if you are viewing a photo backed up from a different device and you want it on the device you are using.
- Add to Album – You can add the photo to any of your albums.
- Delete – This will delete the photo from your PhotoSphere.
- More – Print, Copy, Rename, Move to Encrypted Space, and More.
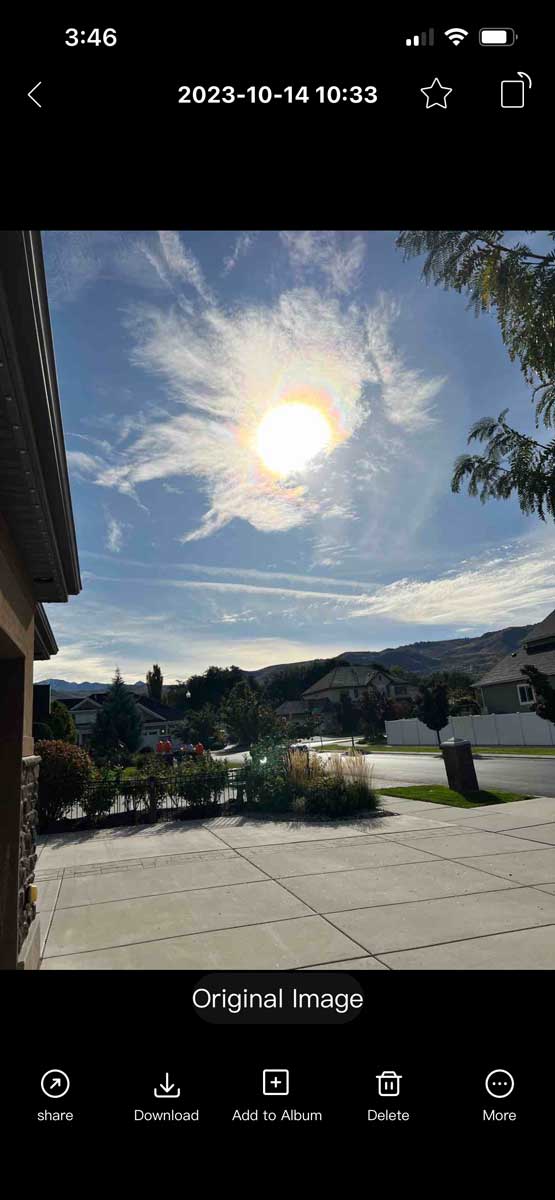
Sharing Albums
Albums can be shared with users or other people by sending them links. Albums are all shared the same way with the exception of “Favorites”. Photos that you have marked as favorites by tapping the “Star” icon when viewing them can only be shared as a link. Open the “Favorites” album and tap the “Share” icon.
For all other albums, follow these instructions:
Sharing by Link:
- From the Home Page, tap the “Albums” button on the bottom.
- Tap on the album you wish to share.
- Tap the three dots (…) in the upper-right corner and then tap “Share Album”.
- Select how long the link should be active and then tap “Copy Link”.
- Paste the link and access code into a text message or email and send it to the person(s) you wish to share with.
Sharing with Other Users:
- From the Home Page, tap the “Albums” button on the bottom.
- Tap on the album you wish to share.
- Tap the “Invite Users” button (if the album hasn’t been shared with any users yet) or the “X members” button if it has been shared with other users.
- Select the user(s) to invite and tap the “Add” button. If there are existing users already, tap the “Add” button, select the users to add and tap the “Add” button.
Sharing Folders
You can share Folders or entire backups as a link. If you want to share entire folders with users, you will need to create an album with all the contents of the folder and share the album with the user.
Sharing Folders:
- From the Home Page, tap the “Files” button on the bottom.
- Tap the “Space” button.
- Navigate to the folder you want to share.
- Select the folder by tapping the gray dot to the far right of the folder.
- Tap the “Share” button.
- Select how long the link should be active and then tap “Copy Link”.
- Paste the link and access code into a text message or email and send it to the person(s) you wish to share with.
Note: Sharing entire backups or folders with a lot of files can take a very long time to download.